截图:带有Office Word宏的页面,显示带有图像和改动笔记的Word文档。
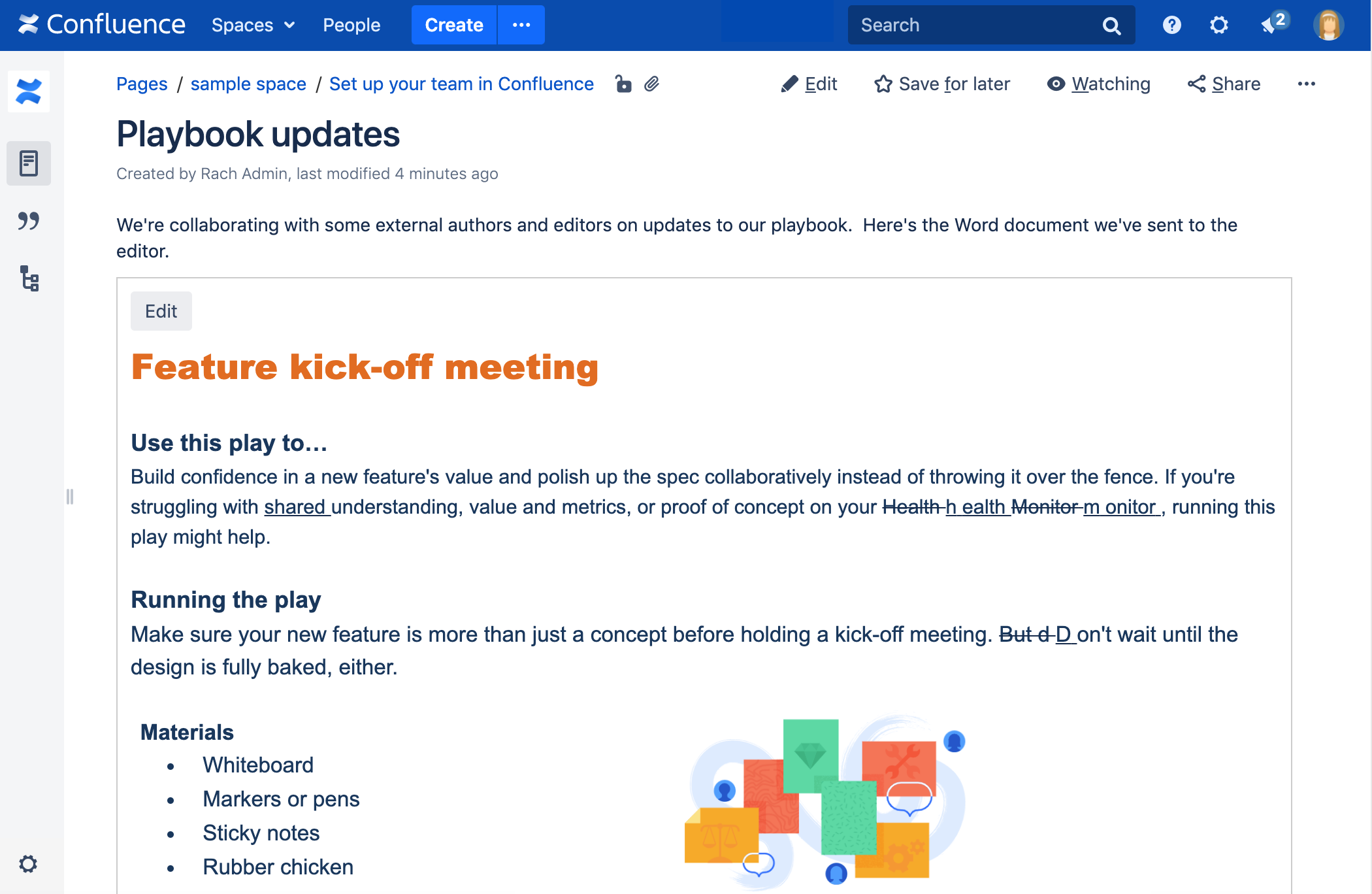
在页面中添加宏
在页面中添加Office Word宏:
- 将Word文件上传到您的页面,然后发布该页面。请参阅Upload Files以了解如何执行此操作。
从编辑器工具栏中,选择
插入(Insert) 
>
其它宏(Other Macros)。
- 从Confluence content类别中选择Office Word。
- 选择要显示的附件。
- 点击Insert。
然后,您可以发布您的页面以查看宏的效果
截图:在宏浏览器中配置Office Word宏。

编辑附件
如果您安装了Word,您可以编辑附件,并自动将文件重新上传回Confluence。
有关执行此操作的更多信息,请参阅Edit Files。
修改宏参数
宏参数用于设置宏的行为。
要更改宏参数:
- 在编辑器中,点击宏占位符并选择“编辑(Edit)”。
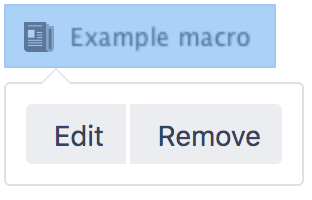
- 根据需要设置参数,然后选择“插入(Insert)”。
这是此宏中可用的参数列表。
参数 | 默认值 | 描述 |
|---|
Page Name | The page which contains the macro | 如果您希望显示另一个Confluence页面的附件文档,请输入页面名称。
|
File Name | none | 要显示的Office或PDF文档的文件名。该文档必须已经添加到Confluence的某个页面上。 如果文件没有出现,请发布页面,然后返回编辑器并重试。 |
如果Confluence存储格式或wiki标记中使用的参数名称与浏览器中使用的参数名称不同,则会在参数名下方用括号列出,例如(example)。
限制
Office文件必须附加到当前页面或另一个Confluence页面。宏无法实时显示Office 365文件。如果您使用Office 365,则需要下载该文件,然后将其上传到Confluence以使用此宏显示。或者,您可以只添加 Office 365文件的链接。
如果您上传的文件没有出现在宏浏览器的File Name菜单中,您需要发布页面,然后点击Edit返回编辑器。
渲染非常大或复杂的文件会给Confluence带来很大的性能消耗。因此,在Confluence Data Center中,如果我们无法在设定的时间内显示,我们会提示您下载文件。此时间限制因管理员设置的系统属性而异,通常约为30秒。系统尝试显示文件内容时,不会影响您同时查看页面上的其它内容。
其它添加方式
用键盘输入添加宏
输入左大括号{,然后输入宏名称的几个起始字符
,就可以看到一个相关的宏列表。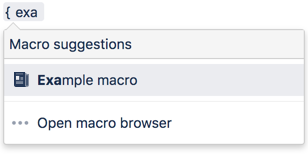
通过wiki标记添加宏
当您想在编辑器之外添加宏时,这非常有用。例如作为侧边栏、空间页眉或页脚中的自定义内容。
Macro name: viewdoc
Macro body: None.
{viewdoc:page=Docs|name=My document.doc}
CODE